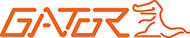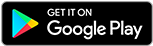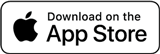New App!
The Gator team are proud to present the latest Dash Cam app, which works for ALL of the Gator wifi cameras.
Developed & controlled in-house by TDJ Australia, the Gator Dash Cam App supports all Gator Wi-Fi Enabled Dash Cam models. The App provides a simple & convenient way to configure your dash cam, view footage & download recordings. Upload videos directly to YouTube and connect multiple Gator Dash Cams for quick access.
Features:
- Connect with multiple cameras
- Upload your footage to YouTube
- Works with All Gator Wi-Fi Dash Cams
- Simple to use interface
Connection errors?
Quickest solution: Enable Airplane mode, then turn wifi back on and connect to the camera.
Airplane mode info for Android
Airplane info for Apple
There is a known issue with modern phones which seems to affect all wifi dash-cameras, and both major phone brands: network routing.
It appears as connection issues, but is basically your phone refusing to use Wifi to access the subnet, because you have an internet connection.
The fix is to force it (eg: disable mobile internet). At least the first time, after that, it might work, but it's definitely more reliable when the mobile internet is disconnected. This basically bypasses the "is there an internet connection" check. Your phone might still complain and try and switch back, or to another WiFi network that has internet.
There is also issues with other wifi networks, and the way wifi auto-reconnects when it detects the camera's network. It helps to not enable Auto-Reconnect or Auto-Join on dash-cam device networks, ensure that is turned off. Your camera may not record while driving if your phone connects to the camera. This issue has affected several people, and they only found out about it when they really needed the footage. Basically, if the camera is connected to your phone it likely isn't recording, therefore you only want to be connected to the cameras wifi network when downloading footage or configuring the camera, not while driving. We are unable to control this in-app
Other tips:- Ensure Location permissions are enabled for the app, this is used to enable/access Wifi, because it is possible to identify your location via the wifi network you are connected to it is classified as a Location.
- Stay in range of the camera, wifi is good, but it's not infinite, so the closer you are the better it is, also the faster it is. The further the signal has to travel the slower it will be.. (inverse square law etc).
- It helps to disable Auto-Connection on wifi. Your camera may not record while driving if your phone connects to the camera. It also prevents your phone thinking it is supposed to be the default and can help to allow it to stay connected when you are transferring files etc.
- Android: Go to Settings -> Network & Internet -> Internet -> On the Wifi network of the Camera choose the Settings Cog on the right, uncheck "Auto-Reconnect".Your camera may not record while driving if your phone connects to the camera
- Iphone: Go to Settings -> Wifi -> On the network of the Camera select the Info button on the right -> Uncheck "Auto-Join" Your camera may not record while driving if your phone connects to the camera